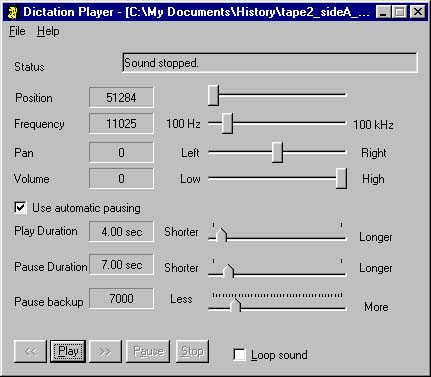Dictation Player
for Windows
DictationPlayer
is a specialized wave file player especially suited for playing back recordings
so you can transcribe them. DictationPlayer is 100% free for your personal
use.
Follow these steps to convert
a cassette tape recording into a Windows Wave file and play it back so
you can easily transcribe the recording into a word processor.
Step 1 - Connect the
cassette player to your computer
To connect your tape player
to the computer, you'll need a 1/8" headphone type cable with 2 male ends
on it to go from the headphone jack of the tape player to the line in
jack on your computers sound card. If you already have a microphone connected
to your computer, you may be able to record directly from the tape player's
speakers but you may pick up some extra background noise in the recording
which may make understanding the conversation a bit more difficult.
Step 2 - Copy from
cassette tape to a Windows Wave file recording.
This is done by simply playing
back the tape on your tape player and recording it on the computer. Windows
comes with a free accessory called Sound Recorder, however I don't recommend
using it because it is unable to record anything longer than 60 seconds.
Instead, I use RecAll-Pro from Sagebrush Systems. A 30 day free demo is
available at http://www.sagebrush.com/ or
here.
Rec-All has the ability to record directly into a disk file, so the only
restriction on the length of the recording is the size of your hard drive.
I use the following RecAll recording options: 8bit, mono, sample rate
11025, no compression. This uses up 0.631 MB per minute to record. I also
use the file split option to break up the recording into 5MB chunks (7.9
minutes) to make them easier to work with.
Step 3 - Transcribing
the Recording
Typing a conversation from
a recording into a word processor can be very combersome and time consuming.
Unless you are a very fast typer with a very keen ear, you'll find yourself
pressing play, stop, and rewind a lot which really slows down the transcribing
process. When I first started transcribing my tapes, I used my Walkman
to play back the tape while I typed away in Microsoft Word. Even though
I can type reasonably fast, about 70wpm, it took me about 2 hours to transcribe
8 minutes of converstation. I thought of ways to speed this up while keeping
within my $0 budget. My solution was to write a custom program which I
have named DictationPlayer. DictationPlayer is a specialized wave player
especially suited for transcribing. There are actually a few good dictation
players available over the Internet, but everyone seems to want money
for them.
Here is the DictationPlayer
screen:
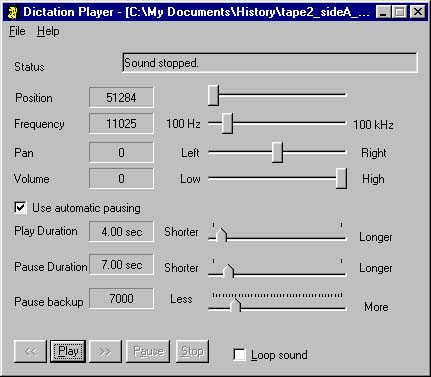
Use the File/Open menu item
to open up one of your wave file recordings from step 2. Click the play
button to start playing back the recording. Once started, use the pause,
rewind, or fast forward buttons to control the recording playback. Note:
When you press the stop button, the playback position will be set back
to 0. Also, you cannot move the position slider while in play mode, press
pause before using this slider.
You can also use the following
hot keys even while you are typing in a word processor:
ALT-J - Pause/restart
Alt-H - Skip Forward
Alt-K - Rewind
You can also try the Autopause
feature which automatically plays for a short duration, then automatically
pauses, then restarts. The Pause Backup slider controls how much the recording
is rewound when unpausing. I suggest you just play around with all the
sliders to see the result on playback. I have found the following autopause
settings perfect for my typing and listening speed:
Play Duration: 4 secs
Pause Duration: 7 secs
Pause Backup: 7000
DictationPlayer System
Requirements
- Windows 95/98.
- Microsoft DirectX (must be already installed on your system)..
DirectX is normally installed
whenever you install a Windows game on your computer. If DictationPlayer
complains that it can't find Direct Sound program files when you try and
run it, you most likely don't have DirectX installed. Either install a
game, or click here
to DirectX from from Microsoft.
Download DictationPlayer
Click one of the links below
to copy the file to your computer. I recommend unzipping DictationPlayer
into your Program Files folder. There is no setup program to run so to
run it you'll have to go browsing "My Computer" and double click on the
DictationPlayer icon.
Click here to download DictationPlayer in ZIP format (28 KB)
- Mar 1/00
Click here to download the DictationPlayer Visual C 6.0 Source
Code (20 KB) - Feb 26/00)
That's All Folks!
This program was really just
slapped together for my own use and I have found it to be a real time
saver. I hope you find it useful. If you have any suggestions to improve
it, or find any bugs, let me know.
Check back here often as I
may add a features here and there as I see fit.
Kevin Umbach
February 2000
kevweb@canada.com
|
 Dictation
player
Dictation
player